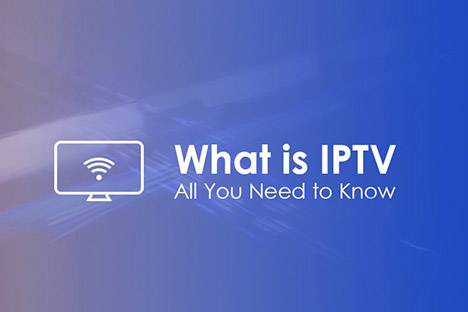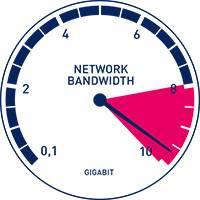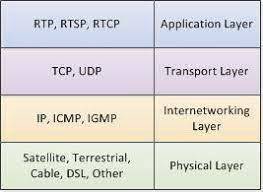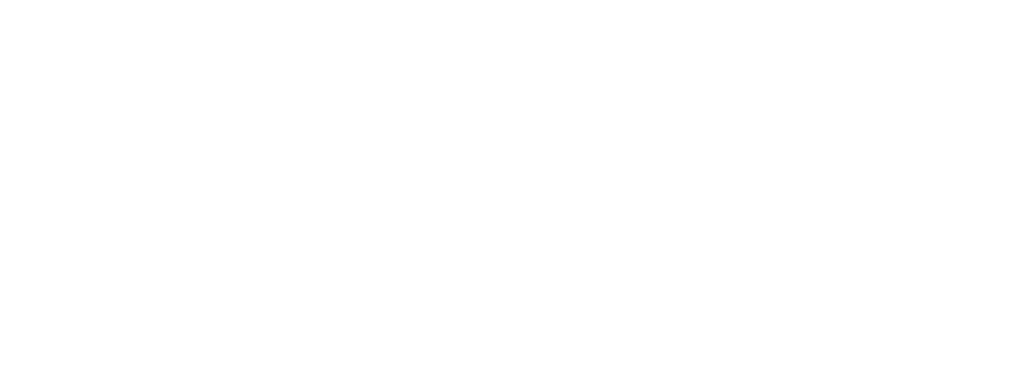How to install IPTV Sub on Zgemma
If you decide to join the world of IPTV streaming, it is important to know how to install IPTV sub on Zgemma. The Zgemma box is one of the most popular IPTV streaming devices on the market today, and for good reason. They are easy to use, reliable, and offer a wide range of features and functionality. In this blog post, we will guide you step by step through the process of installing the IPTV subsystem on your Zgemma box.
Before we get started, you’ll need a few things. First, you need a Zgemma box. You will also need to subscribe to IPTV. There are many IPTV providers to choose from, so do your research and choose the one that works best for you. After signing up for an IPTV subscription, you will need an M3U playlist file from your provider. This file contains the channel list for your IPTV service.
Now that you have your Zgemma box, IPTV subscription, and M3U playlist files, it’s time to get started.
Step 1: Connect your Zgemma box to the Internet
The first thing you need to do is connect the Zgemma box to the internet. You can do this using an Ethernet cable or using the Wi-Fi feature on the box. Make sure you have a strong and stable internet connection as this will affect the quality of your IPTV streaming experience.
Step 2: Install the OpenWebif plug-in
The OpenWebif plug-in is essential for remote access to Zgemma boxes from a web browser. You can install this plugin by going to the Plugins section of the Zgemma box menu and searching for OpenWebif. Once you find the plugin, just click the “Install” button and wait for it to download and install.
Step 3: Install the XtreamTV plug-in
The XtreamTV plugin allows you to play IPTV on your Zgemma box. To install this plugin, go to the plugins section of the Zgemma box menu and search for XtreamTV. Once you find the plugin, just click the “Install” button and wait for it to download and install.
Step 4: Upload your M3U playlist file
Now that you have both plugins installed, it’s time to upload your M3U playlist files. To do this, open a web browser and enter the IP address of the Zgemma box, followed by “/webif”. This will take you to the OpenWebif interface. From here, click on the File Browser option and navigate to the location where the M3U playlist file is saved. Click “Upload” to upload the file to your Zgemma box.
Step 5: Configure XtreamTV plug-in
The final step is to configure the XtreamTV plug-in. To do this, open the XtreamTV plugin from the Plugins section of the Zgemma box menu. From here, select the “IPTV XtreamTV” option and enter your IPTV credentials. This includes your IPTV username and password, and the URL of the M3U playlist file.
After entering this information, press the OK button to save your settings. You should now be able to access the IPTV channels on your Zgemma box.
in conclusion
If you have followed these steps, you should now know how to install IPTV sub on Zgemma. While this may seem like a daunting task at first, once you’ve done it a few times, it will become second nature. Remember, take your time, read the instructions carefully and double-check all settings before you start streaming. With a little patience and practice, you’ll be enjoying all your favorite IPTV channels in no time.
Subscribe now: smarters-iptv-co-uk